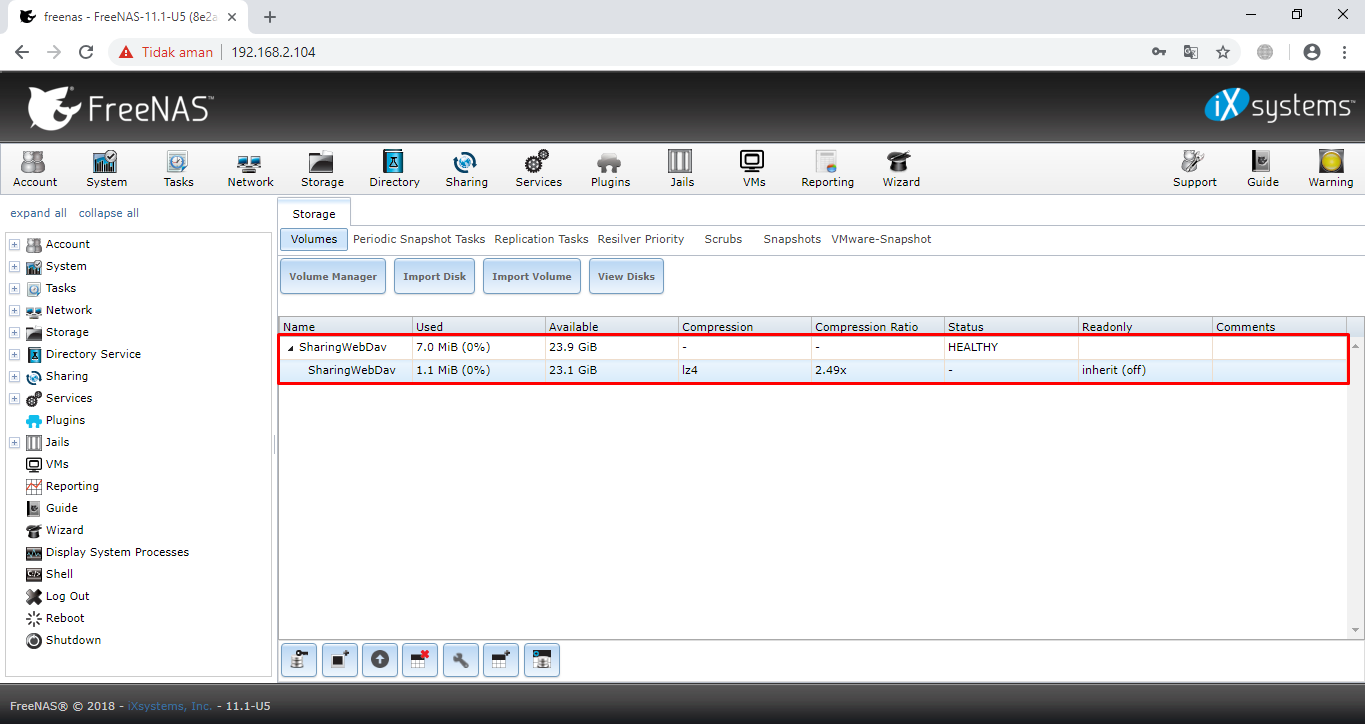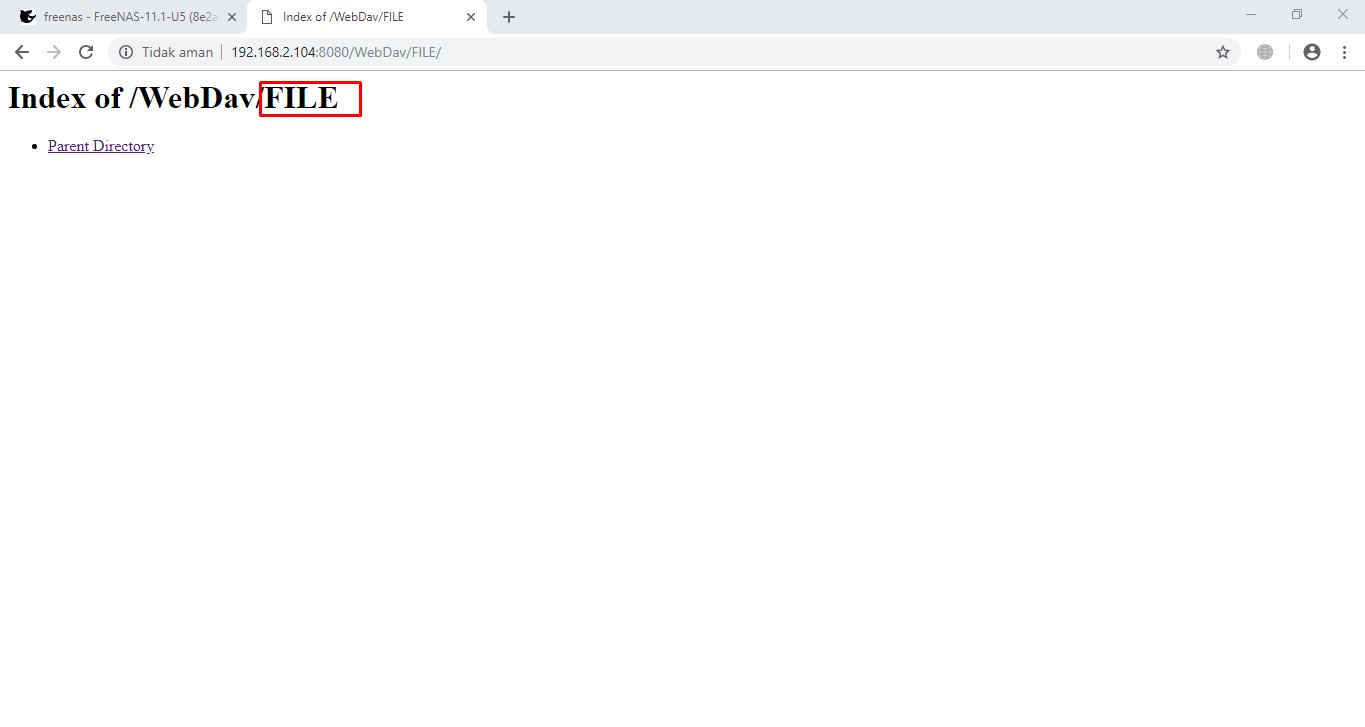Assalamu'alaikum wr.wb
Disini saya akan memberikan tutorial tentang konfigurasi WebDAV di Freenas, Bagi yang belum tau cara instalasi dan konfigurasi nya bisa di klik disini
Mengkonfigurasi saham WebDAV adalah proses dua langkah. Pertama, buat share WebDAV untuk menentukan data mana yang bisa diakses. Kemudian, konfigurasikan layanan WebDAV dengan menentukan port, jenis otentikasi, dan kata sandi otentikasi. Setelah konfigurasi selesai, share dapat diakses menggunakan URL dalam format:
- Protocol : apakah http atau https, tergantung pada "Protokol" yang dikonfigurasi di Layanan ‣ WebDAV.
- IP address : adalah alamat IP atau nama host dari sistem FreeNAS®. Berhati-hatilah saat mengonfigurasi alamat IP publik untuk memastikan bahwa firewall jaringan hanya mengizinkan akses ke sistem yang berwenang.
- Port_number : dikonfigurasi dalam Layanan ‣ WebDAV. Jika sistem FreeNAS® diakses menggunakan alamat IP publik, pertimbangkan untuk mengubah nomor port default dan pastikan bahwa firewall jaringan hanya mengizinkan akses ke sistem yang berwenang.
- Share_name : dikonfigurasi dalam Sharing ‣ WebDAV Shares
Memasukkan URL ke browser web akan memunculkan pesan munculan otentikasi. Masukkan nama pengguna webdav dan kata sandi yang dikonfigurasi di Layanan ‣ WebDAV.
- WARNING : saat ini, hanya pengguna webdav yang didukung. Untuk alasan ini, penting untuk mengatur kata sandi yang baik untuk akun ini dan hanya memberikan kata sandi kepada pengguna yang seharusnya memiliki akses ke berbagi WebDAV.
Kalau sudah dibaca pengertian WebDav langsung saja kita konfigurasinya.
1). Kita ke menu tab Storage lalu kita klik Volume Manager.
2). Kemudian kita berikan nama misalnya : SharingWebDav , kemudian di ceklist Encyption lalu kita klik tambah kemudian kita klik Add Volume.
3). Kalau sudah terbuat akan seperti ini.
4). Selanjutnya kita ke menu tab Services, scroll kebawah cari WebDAV kemudian ceklist Start on boot lalu klik Start Now.
5). Kalau sudah Running selanjutnya kita klik tanda settings.
6). Kita buat password untuk login ke WebDAVkemudian kita klik OK.
7). Kalau sudah selanjutnya kita ke menu tab Sharing, lalu klik WebDAV lalu klik Add WebDAV Share.
8). Kita kita buat misalnya Share Name: WebDAV, Path klik Browse lalu arahkan ke Storage yang tadi kita buat kemudian klik OK.
9). Kemudian kita ke tab baru lalu masukkan IP Address kita. Kita login dengan user default yaitu webdav dan masukkan password yang tadi kita buat lalu klik Masuk.
- 192.168.2.104 <==== Ini adalah IP Address saya
- 8080 <==== Adalah port Http
- WebDav <==== Adalah nama share yang tadi saya buat.
10). Kalau sudah login akan seperti ini. Karena masih kosong kita akan mencoba membuat folder dan di dalam folder itu kita membuat beberapa file dalam bentuk .txt & .doc .
11). Kita masuk FreeNAS lalu klik Shell kemudian kita masuk ke dalam Storage yang tadi kita buat kemudian kita buat Folder.
Script yang dibawah ini untuk masuk ke dalam directory.
- cd <=== Untuk masuk ke dalam directory. /mnt/(Nama Folder yang tadi kita buat di Storage)/
Script dibawah ini untuk membuat suatu Folder.
- mkdir <==== Untuk membuat suatu folder (Disini kita bisa memberikan nama folder sesuai keinginan anda)
12). Kita buka webDAV apakah sudah ada folder yang tadi saya buat kalau berhasil akan muncul suatu folder sesuai yang tadi kita buat seperti dibawah ini.
14). Kita coba masuk ke dalam folder yang tadi kita buat , karena masih kosong kita akan membuat suatu file.
15). Kita buka Shell lagi kemudian kita masuk ke dalam directory folder kita lalu kita buat file dalam bentuk .doc .
- ee <=== untuk masuk ke suatu folder yang nantinya akan kita buat , karena disini saya akan membuat file dengan nama Document.doc

16). Kalau sudah masuk ke dalam file disini saya akan mengetik untuk di dalam isi document lalu kalau sudah kita tekan CTRL+C kemudian kita save dengan perintah exit , seperti gambar dibawah ini.
17). Kita buka WebDAV apakah file yang tadi kita buat sudah ada , kalau sudah ada kita klik secara otomatis kita akan mendownload file tersebut.
18). Kemudian kita save.
19). Kalau sudah terdownload coba kita buka file tersebut.
20). Kalau sudah berhasil akan seperti ini file dalam bentuk .doc .
21). Selanjutnya kita akan membuat file dalam bentuk .txt , cara nya sama seperti sebelumnya.
22). Caranya sama seperti sebelumnya. Kalau sudah jangan lupa di save.
23). Selanjutnya kita buka WebDAV, kemudian kita buka Document.txt yang sudah kita buat.
24). Ini lah isi teks yang tadi kita buat.